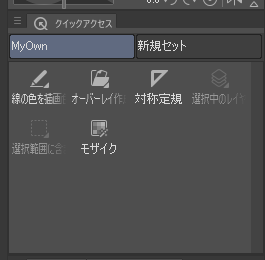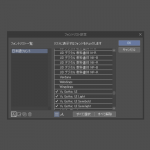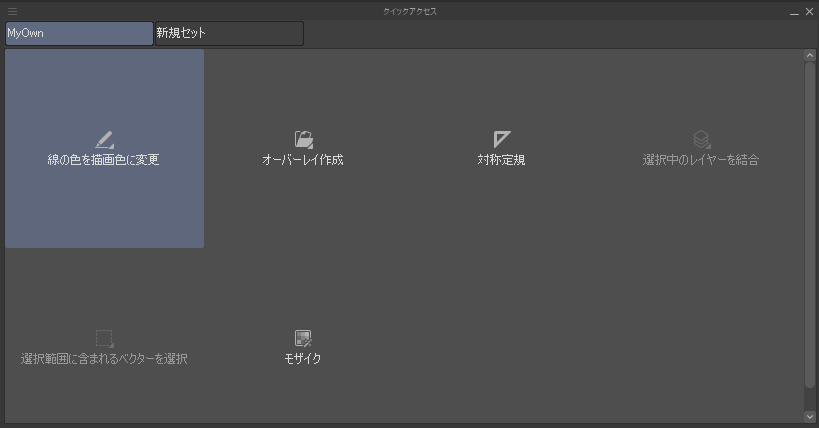
クイックアクセス機能はバージョン1.7.1(2017年12月13日)から導入された機能で、よく使う機能をリストやボタンで一箇所にまとめて表示できる機能です。
例えば「選択中のレイヤーを結合」を行う場合、通常だとキーボードショートカットを使うか、メニューバーのレイヤー>選択中のレイヤーを結合をクリックするか、などという方法があります。しかしクイックアクセスには「選択中のレイヤーを結合」を登録することができ、画面内にクイックアクセスを表示させておけばワンクリックで実行することができます。
実行するのに2クリック以上が必要だったり、メニューの中のどこにあるのかわからなくなりがちだったりする機能をクイックアクセスに登録すると、積もり積もってかなり時間を短縮できますので本当におすすめです!
まずは上部メニューバーから「ウインドウ」>「クイックアクセス」をクリックします。
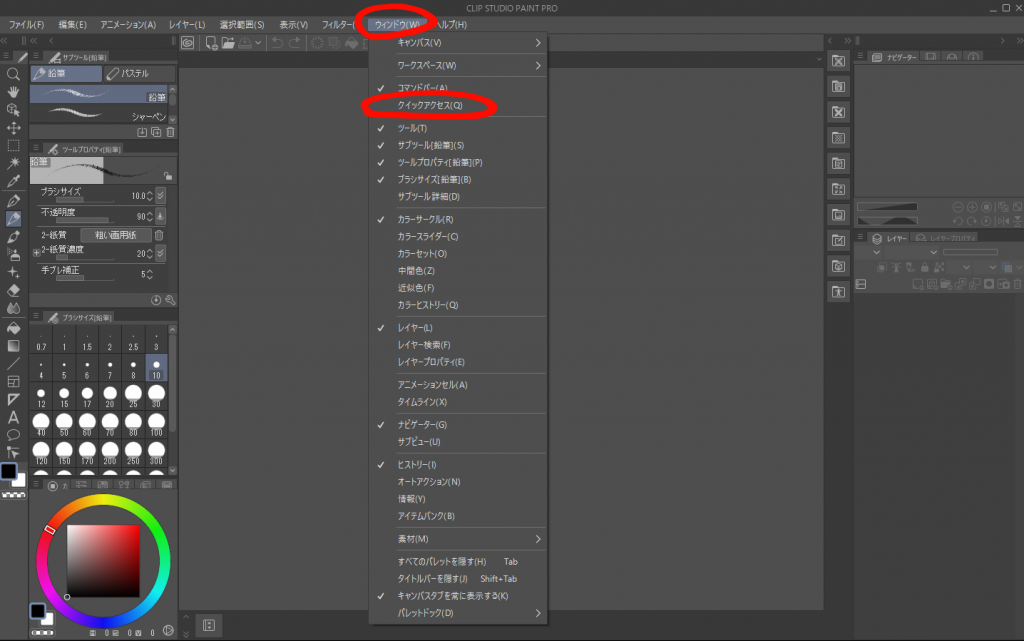
デフォルト状態のクイックアクセスが表示されます。セット1とセット2がありましたが、セット1にはすでによく使う項目が登録されており、セット2には何も登録されていない状態です。
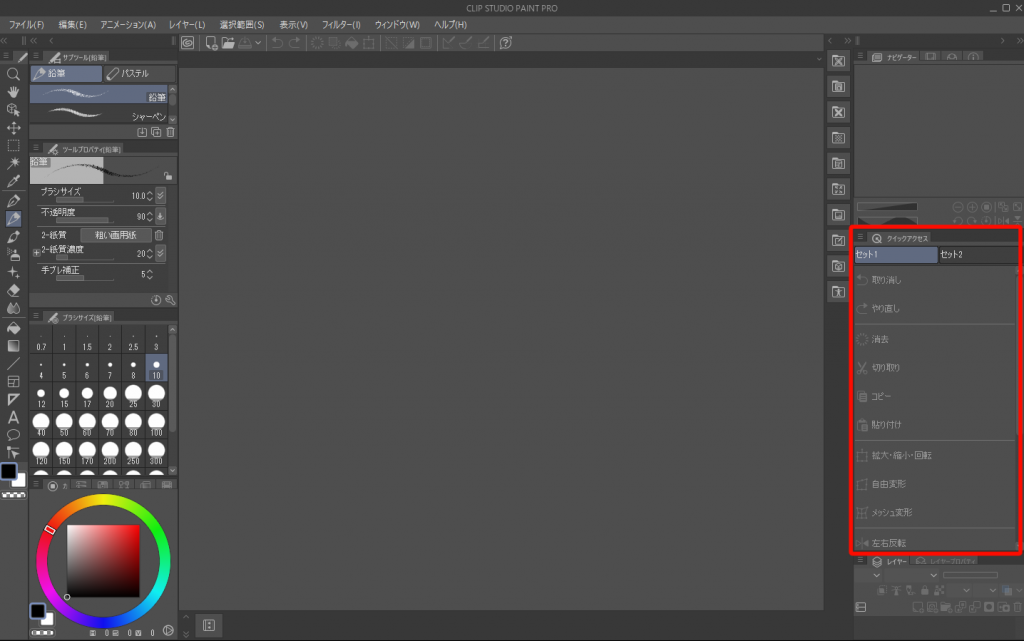
今回はセット1とセット2はそのままにしておいて、新規で新しいクイックアクセスのセットを作成していきます。
セット1またはセット2のタブを右クリックするとメニューが表示されますので、その中から「セットを作成」を選択します。
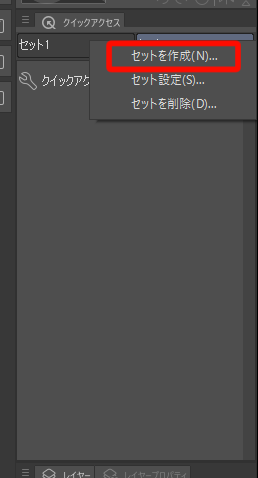
セット名の入力欄が出てきますので、好きな名前を入力します。
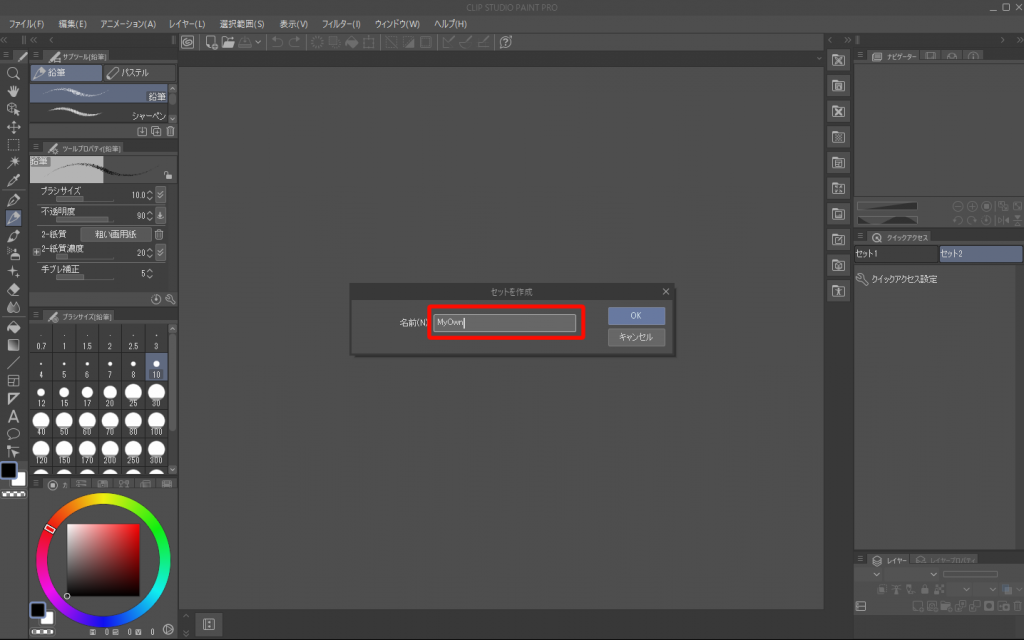
OKをクリックすると、クイックアクセスの表示内に今つけた名前のタブが作成されました。
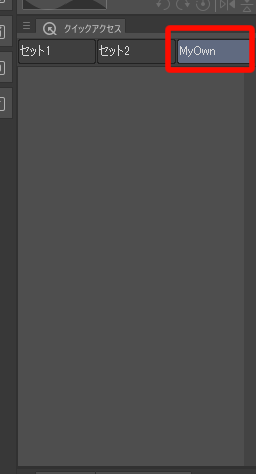
次に、この新規作成したセットに項目を追加していきます。作成したセットのタブをクリックして、下側の何もない部分を右クリックし、「クイックアクセス設定」を選択。
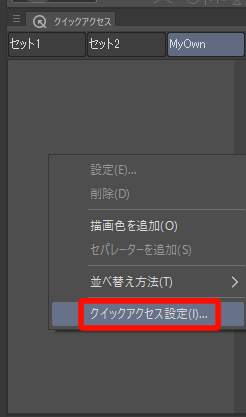
設定ウインドウが開きます。今回は「線の色を描画色に変更」をクイックアクセスに登録してみます。通常はメニューバーの「編集」から選択しているので、この機能を実行するのに2アクション必要です。
「線の色を描画色に変更」は上部のドロップダウンリストの「メインメニュー」の中にある「編集」の中に格納されているので、「編集」をクリックしてメニューを展開します。
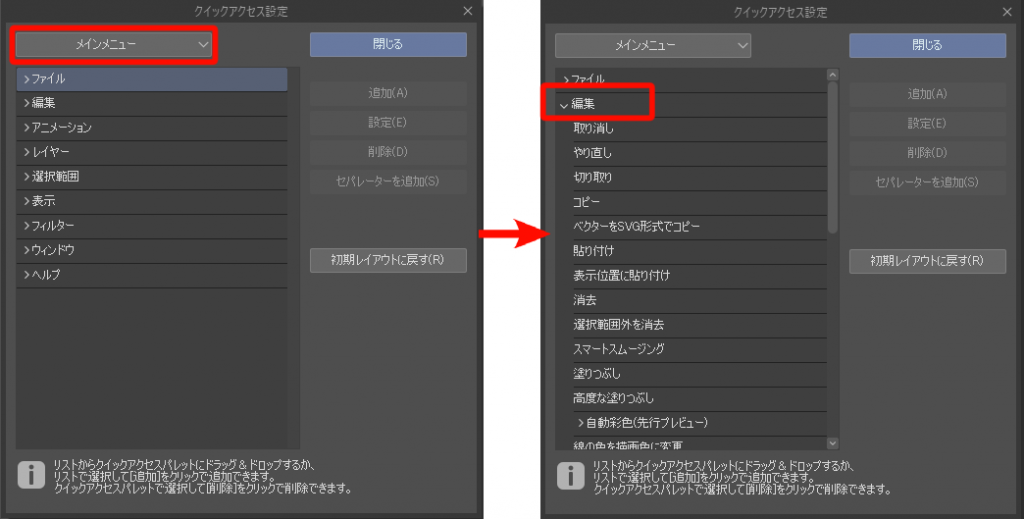
下にスクロールしていくと 「線の色を描画色に変更」 が見つかりました。クリックして選択し、右側の「追加」ボタンをクリックします。
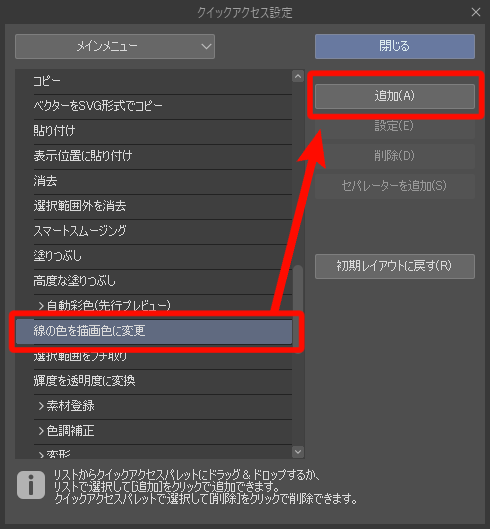
クイックアクセスに「線の色を描画色に変更」が追加されました!
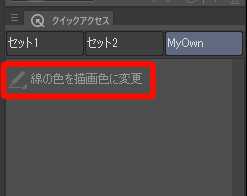
同様に、自分がよく使う機能などを追加してオリジナルのクイックアクセスを作成してみて下さい。
クイックアクセスの表示の切り替え
デフォルトではクイックアクセスの項目はリストで表示されていますが、一画面に表示される項目数が少ないので、これを「ボタン表示」にして更に時短できるよう変更したいと思います。
クイックアクセスの左上にある三本線のアイコンをクリックします。
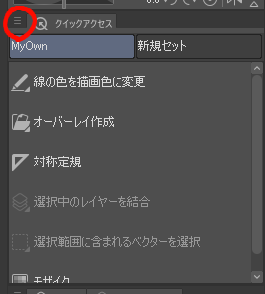
「表示方法」を選択すると、タイル・リストなどの表示方法が出てきます。今回は「タイル 小」を選んでみます。
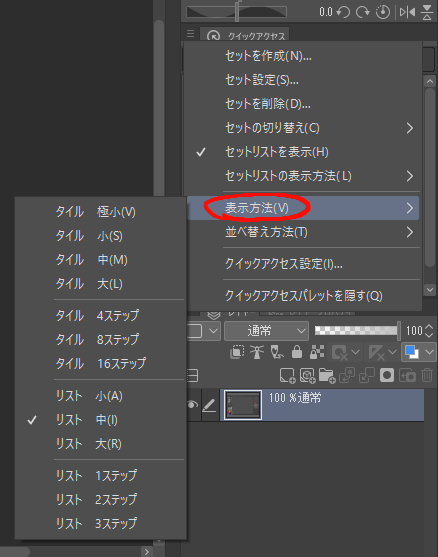
以下のように、小さいアイコンと省略された項目名が表示されました。タイルとリスト、またサイズやステップなどいろいろ試してみて、自分が一番使いやすいと思う表示にカスタマイズしてみて下さい。