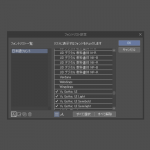テキストツールで入力した文字の行間や字間が狭い・広いという場合の調整方法です。
字間の調整
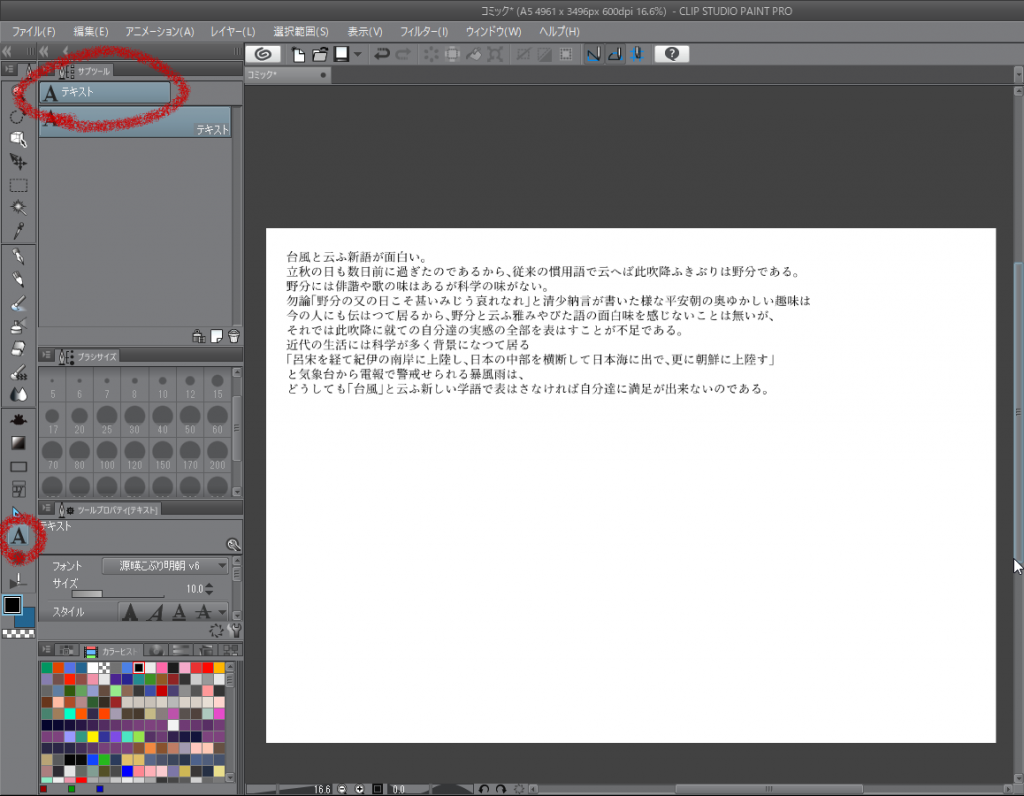
文章を入力したら、サブツールからテキストツールを選択。

メニューバーの「ウインドウ」からサブツール詳細を選択。
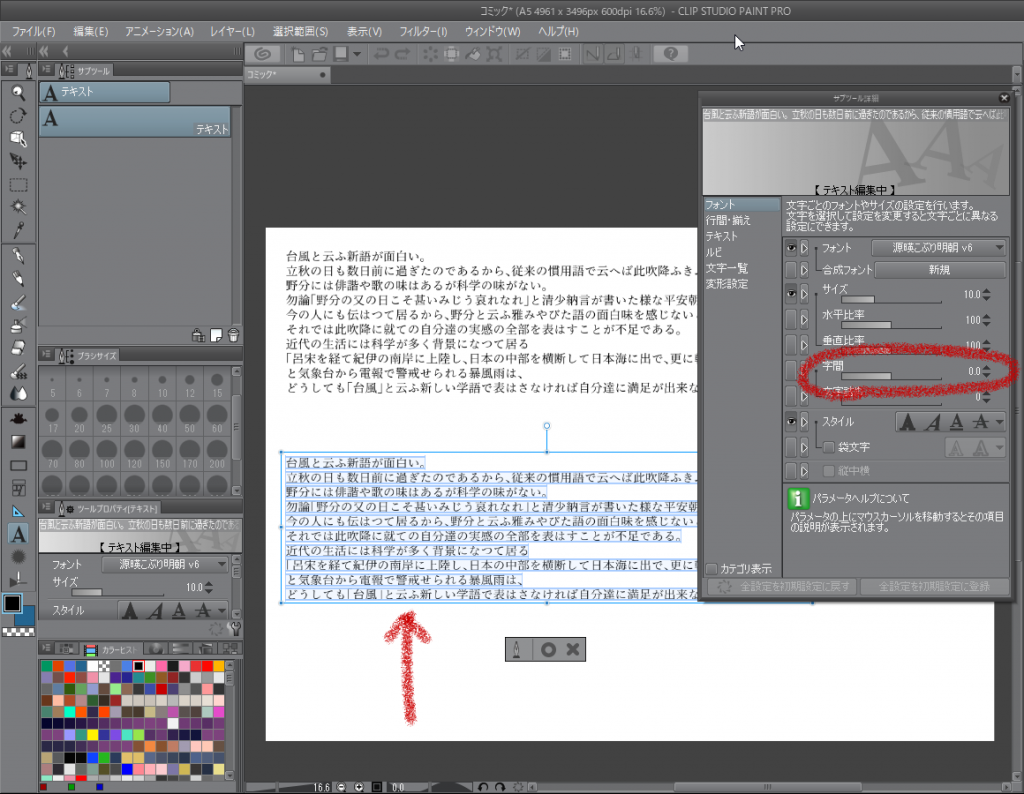
「サブツール詳細」のウインドウが新たに開くので、「字間」の部分のスライダーを使って字間を調整します。
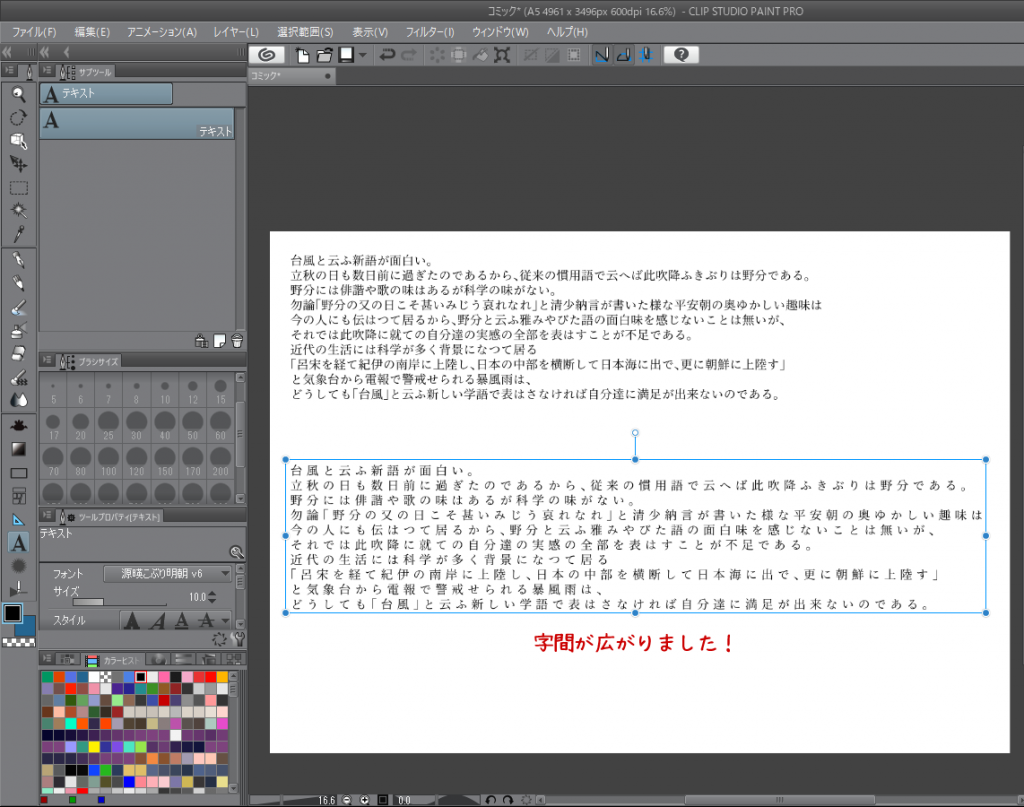
このように文字と文字の間隔が広がりました。
行間の調整
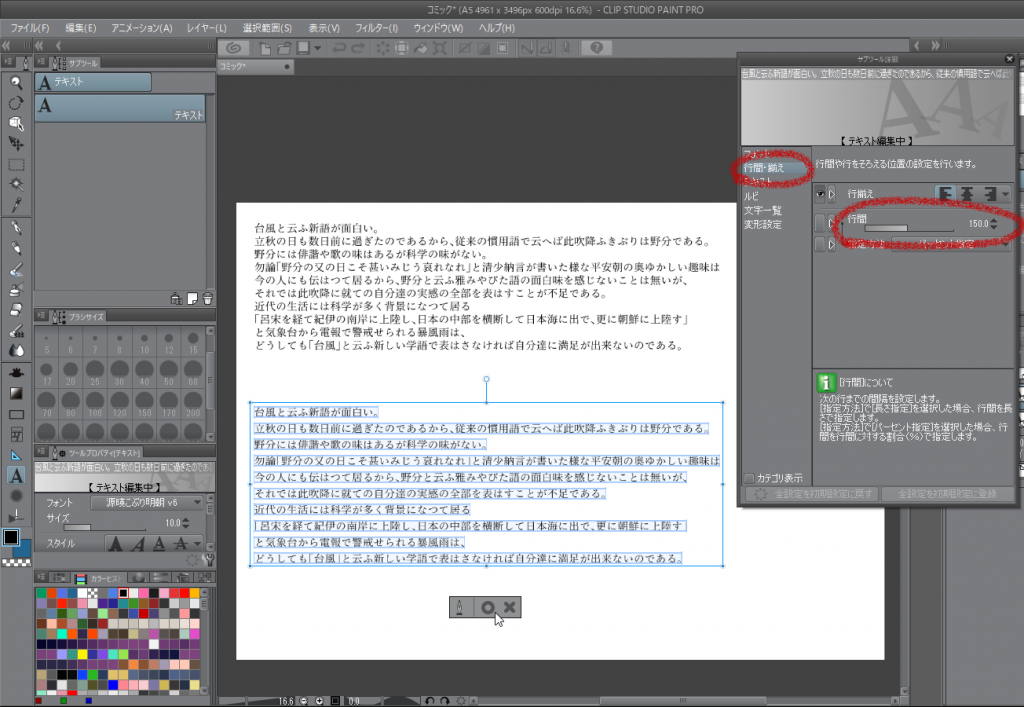
前述の「字間の調整」と同様に、「ウインドウ」からサブツール詳細を選択してサブツール詳細のウインドウを表示します。
ウインドウ左側のメニューに「行間・揃え」というメニューがあるのでクリックすると、「行間」というスライダーが出てくるのでそれを使って行間を変更します。
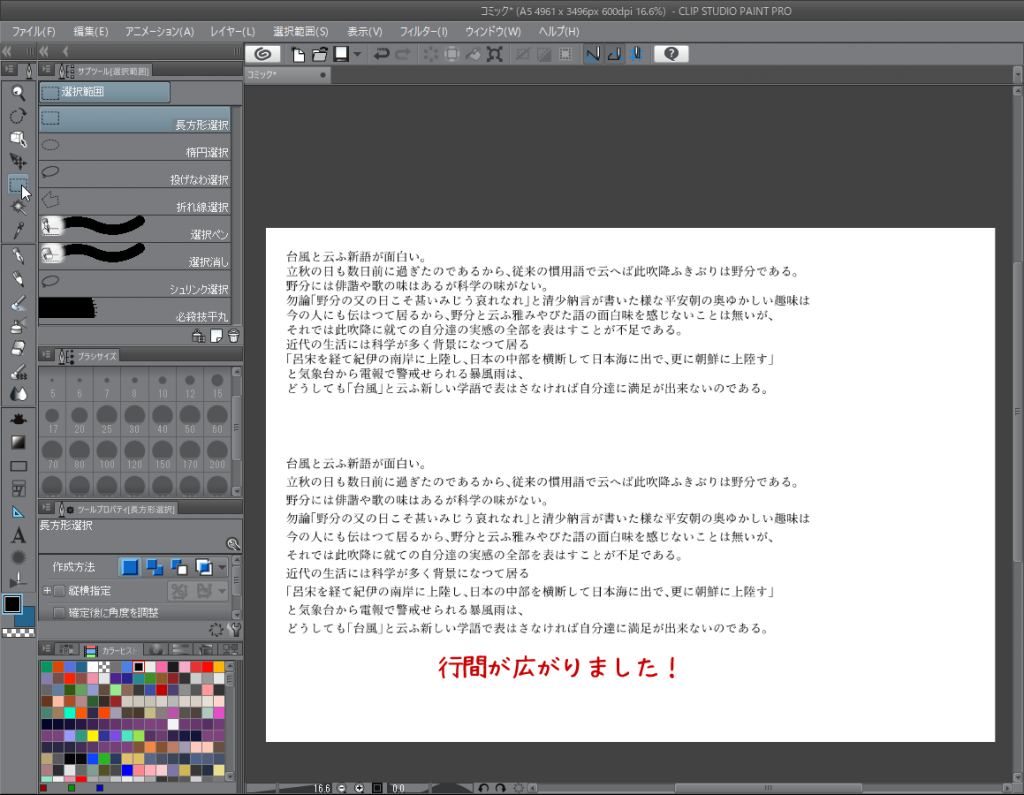
このように行と行の間隔が広がりました。
サンプル文章:青空文庫 「台風」与謝野晶子